Hy Bybok!
Perjalananku belajar nge-Blog kali ini sudah sampai pada titik memasang Google Analytics loh. Masyaallah sekali. Sungguh ngeri-ngeri sedap mengingat kemarin sempat kesulitan membagi waktu. Alhamdulillah kali ini bisa sharing cara memasang Google Analytics menggunakan Google Tag Manager. Apaan tuh Google Analytics? Apa pula itu Google Tag Manager?
Google Analytics
Google analytics adalah sebuah perangkat lunak yang dapat mengumpulkan data situs web untuk menganalisis seperti lalu lintas web, perilaku pengunjung, dan statistik. Alasanku memasang google analytics adalah untuk mengukur dan mengoptimalkan kinerja situs web dalam hal ini blog ya.
Google Tag Manager
Google tag manager secara pengertian yang aku baca di mbah google itu sangat sulit di mengerti ya. Namun dalam prakteknya kali ini, aku bisa menyimpulkan bahwa GTM alias Google Tag Manager disini berperan untuk mempercepat situs web/blog bisa terdeteksi oleh Google Analytics. Kalau menggunakan GA saja akan membutuhkan waktu, sedang ketika memadukan GA dan GTM maka situs web/blog akan langsung terdeteksi debugnya.
Cara Memasang Google Analytics Menggunakan Google Tag Manager
Nah ternyata cara memasang google analytics sungguh tidak mudah ya. Beruntungnya aku mengikuti blog coaching kali ini. Langung saja, yuk ikuti langkahku memasang google analytics menggunakan google tag manager dibawah ini,
1. Membuat akun di Google Analytics dengan masuk ke alamat analytics.google.com.
2. Setelah masuk, klik Create Account. Nah pada step ini aku harus melewati 5 step penting antara lain, Account Creation, Property Creation, Bussiness Details, Bussiness Objective, dan Data Collection.
Account Creation, tulis Account Name dan ceklist pada Account Data Sharing Settings. Ada tiga hal yang aku centang disini kecuali hal pertama.
Property Details, tulis property details sesuai dengan niche blog. Lalu ubah timezone dan currency. Tentu saja aku pilih indonesia dan rupiah.
Bussiness Details, pilih industry category sesuai niche blog dan bussiness size.
Bussiness Objective, ceklist yang dibutuhkan. Aku memilih Generate Leads dan Raise Trend Awareness. Selanjutnya akan muncul pop up Google Analytics Terms Of Service Aggrement, klik I Accept.
Data Collection, pilih Web ya karena untuk blog.
3. Setelah mengisi 5 step diatas, akan muncul pop up Set Up Data Stream. Disini aku mengisi website URL dengan alamat blog ku dan Stream Name-nya. Klik Create Stream.
4. Muncul pop up Web Stream Details.
Warning: Pop up ini mengandung info penting yaitu Measurement ID yang nanti akan di pasang di GA properti.
5. Pada Web Stream Details, klik View Tag Instruction pada kanan atas. Akan muncul Box Installation Instruction, pilih Install Manually. Kemudian muncul kode yang harus di copy.
6. Parsing kode pada link berikut:
Caranya: Copy kode, Paste kode, copy kode yang telah diparsing.
7. Kemudian paste kode yang telah diparsing ke dalam blog.
Caranya: masuk blog>Theme>Customize (Jangan lupa Cadangkan terlebih dahulu)>Edit HTML>paste kode dibawah <head> jangan lupa klik save.
Step pemasangan Google Analytics sudah sukses ya. Tapi ketika membuat akun di Google Analytics, akan terdapat tulisan menunggu. Jadi nggak bisa langsung melihat hasil analisi ya nih. Nah untuk mempercepat prosesnya, dibutuhkan bantuan Google Tag Manager. Bagaimana proses pairing Google Analytics dan Google Tag Manager?
Check this out!
1. Buka tab baru Google Tag Manager
2. Klik Create Account, akan muncul dashboard Add New Account. Disini aku melengkapi data antara lain,
- mengisi Account Setup, Account Name dan Country.
- mengisi Container Setup, Container Name (isi dengan nama blog), dan Target Platform (pilih Web)
3. Klik Create.
4. Muncl Pop Up Google Tag Manager of Service Aggrement, gulir ke bawah, centang I Also Accept, dan klik Yes.
5. Muncul pop up Install Google Tag Manager berisi 2 kode.
6. Copy kode pertama, lalu parsing kode. Masukkan kode yang sudah di parsing ke dalam blog.
Caranya: masuk blog>Theme>Customize>Edit HTML>paste kode dibawah <head> lalu klik save.
7. Kembali ke Google Tag Manager, copy kode yang kedua lalu parsing kode. Masukkan kode yang sudah diparsing ke dalam blog.
Caranya: masuk blog>Theme>Customize>Edit HTML>paste kode dibawah <body> lalu klik save.
8. Setelah itu close pop up Install Google Tag Manager yang tadi.
9. Pada dashboard GTM, pada menu New Tag, klik Add a New Tag.
10. Ganti nama "untittled Tag" dengan nama Tag yang diinginkan.
11. Pada kolom Tag Configuration, klik tanda pensil di pojok kanan atas.
12. Muncul pop up, kemudian pilih Google Analytics lalu Google Analytics 4 Configuration.
13. Muncul pop up Tag Configuration,
- pada kolom Tag ID,paste Kode Measurement ID pada step 4 google analytics.
- pada field to set, field name: Page view
pada kolom Triggering, pilih All Page
- klik Save.
14. Kembali ke dasboard utama Google Tag Manager. Jika pemasangan berhasil maka akan muncul Tag yang baru saja dibuat pada kolom Workspace Changes.
 |
| Google Tag Manager |
15. Selanjutnya mengkoneksikan Google Analytics 4 dengan blog. Masih di dashboard GTM, klik preview.
16. Muncul pop up Connect Tag Assistant to Your Site. Aku menulis URL blog pada Your Website URL. Klik Connect.
17. Langkah instalasi selesai akan muncul tab Conncted antara Tag Assistant dan nama domain blog, klik Continue.
18. Kemudian cek GA4 sudah terkoneksi dengan blog,
masuk di tab Google Analytics>Admin>Data Display>Debug View
19. Akan muncul halaman Debug Device. Untuk mengecek Debug Device, buka Blog pada tab berbeda.
20. Cek kembali Debug Device di GA, data Debug akan berubah.
 |
| Debug Device Blogku |
21. Kembali ke Dashboard GTM. Klik Submit.
22. Muncul pop up Submit Changes. Klik Publish.
23. Terakhir, Cek di GA>Home>Your Data Collective is Active.
Selamat! Google Analytics telah terpasang di blog.
Conclusion...
Alhamdulillah step panjang pemasangan Google Analytics menggunakan Google Tag Manager telah terlewati. Harapannya setelah ini kinerja blog menjadi lebih terpantau dengan baik. Sangat menambah semangat kan ya kalau mengetahui seberapa banyak pengunjung blog. Dan bisa mendeteksi pembaca blogku suka aku memposting apa sih. Nah kalian sudah memasang Google Analytics di blog kalian belum? Yuk segera memasang Google Analytics!


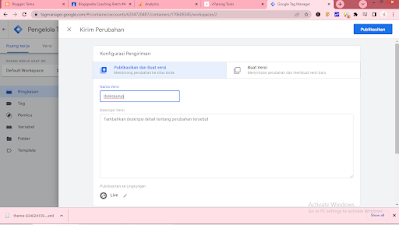
Posting Komentar